|
See Also
The following example
describes how to call a method from a C# .NET class library that
has been created in an external DLL.
| 1.
|
In the Definer, select RDMI, dotNet Components from the Define
menu. |
| 2.
|
Create a simple .NET C# component, using the following
illustration as an example: |
NOTE: The Assembly References field
should be left empty at this stage.
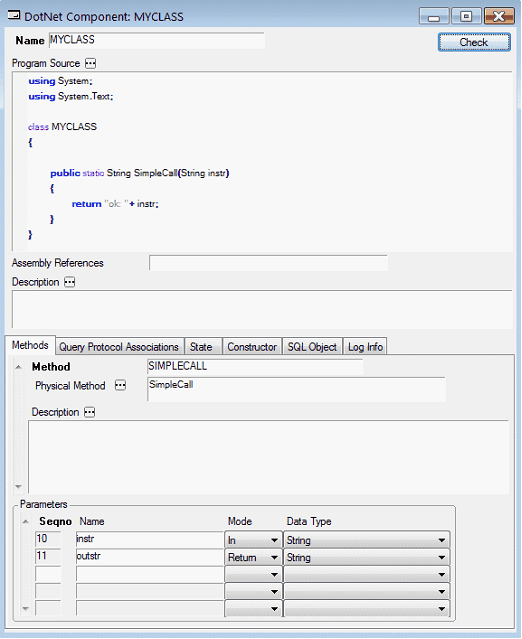
| 3.
|
Press Commit. USoft compiles this code. |
| 4.
|
Press the Check button. The RDMI interface is generated by
USoft. If there are already methods and parameters defined, you
will be asked if you want to generate a new RDMI interface (the old
methods and parameters will be overwritten) or if you just want to
check the existing methods and parameters |
| 5.
|
In the Application, check the component using the following
command in SQL Command: |
invoke myclass.simplecall with select
'simple'
You should see the result:
ok: simple
Creating an
External Assembly (DLL)
| 1.
|
Using, for example, Microsoft Visual Studio 2008 build a simple
SimpleRDMI project using the following code: |
NOTE: In Microsoft Visual Studio 2008
you can do this using the following menu sequence File Menu, New
Project, Visual C##-, Windows, Class Library.
using System;
using System.Text;
namespace SimpleRDMI
{
public static class ExtClass
{
public static String
Callme(String instr)
{
return "External
call :" + instr;
}
}
}
| 2.
|
Once this project is built copy the resulting SimpleRDMI.dll
file to the <USoftInstalldir>\bin folder. |
| 3.
|
In the DotNet Components window of the Definer, add the
name of the newly created DLL to the Assembly References field of
the MYCLASS component created earlier. Also provide the identity of
the namespace where the component was created, and call the
external method in the DLL. Use the following illustration as an
example:: |
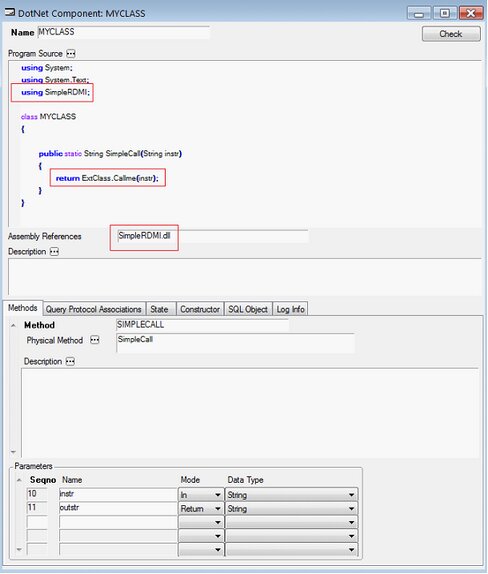
| 5.
|
Press the Check button. |
| 6.
|
In the Application, check the component using the following
command in SQL Command: |
invoke myclass.simplecall with select
'simple'
You should see the result:
External call: :simple
Calling the
Assembly (DLL) from an alternative location
To make use of an assembly at a location other than the default
<usoftinstalldir>/bin folder, you can add it to the Global
Assembly Cache (GAC).
| 1.
|
Create a strong name for the assembly, using the Microsoft .NET
Framework Strong Name Utility (sn.exe). For example: |
C:\Program Files\Microsoft Visual Studio
8\SDK\v2.0\Bin\sn.exe" -k keyPair.snk
| 2.
|
This newly created keyPair.snk file must now be referenced in
the SimpleRDMI project Assembly information. In Visual Studio, add
the following line to your AssemblyInfo.cs file: |
[assembly:
AssemblyKeyFileAttribute("c:\\outside_usoft\\SimpleRDMI\\keyPair.snk")]
| 4.
|
This newly created SimpleRDMI assembly must now be added to the
Global Assembly Cache. From the Windows Control Panel, Select
Administrative Tools, followed by .Net Framework <version>
Configuration, My Computer, then Assembly Cache. |
Right click on the Assembly
Cache item, choose Add from the resulting menu, and add the name of
the SimpleRDMI assembly. The illustration below shows the Windows 7
Control Panel.
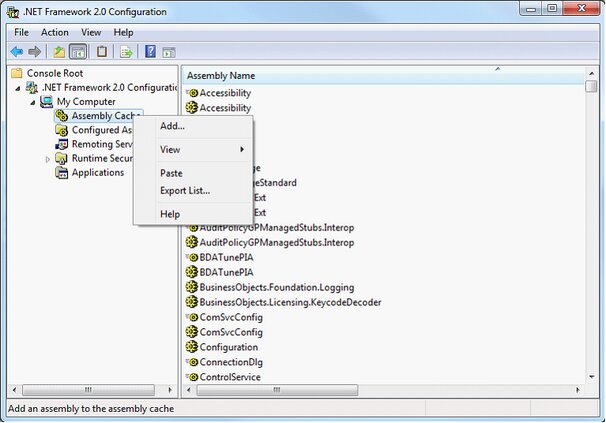
| 5.
|
In the DotNet Components window of the Definer, add the
name of the newly created SimpleRDMI.dll file to the Assembly
References field of the component created earlier. |

| 7.
|
Press the Check button. |
| 8.
|
Make sure that the original SimpleRDMI.dll file has been
removed file from <usoftinstalldir>\bin, and In the
application, check that the component still works with the new
assembly location by using the following command in SQL
Command: |
invoke myclass.simplecall with select
'simple'
You should see the result:
External call: :simple
|

