|
The USoft Page Engine is a COM+ component that is required in development environments and production environments where developers or runtime users browse web applications with a USoft-defined UI (= USoft-defined web pages).
To install and use the USoft Page Engine you need to:
•Install the USoftComJavaCall component. •Make additional component settings. •Configure Internet Information Server (IIS) for USoft. To install the USoftComJavaCall component:
| 1. | Open Component Services. On Windows Vista, click Start, Run, and in the Run dialog type the command: comexp.msc, then click OK. On Windows 7, from theWindows Start menu, click Control Panel, Administrative Tools. |
| 2. | Click the Component Services, Computers, My Computer, COM+ Applications. |
| 3. | Click with your right mouse on COM+ Applications and select New, Application. |
| 4. | Click Next, create an empty application. |
| 5. | Enter USoftPageEngine as name for the application (for example), and click Next. |
| 6. | Select "This User" and enter a user id and password that has domain administrator privileges on the server. |
| 8. | Click on the USoftPageEngine application box. |
| 9. | Click with your right mouse on Components and select New, Component. |
| 10. | Click Next; install New Components(s). |
| 11. | Browse to the BIN directory in the USoft installation directory (by default it is C:\program files\USD9\BIN for USoft 9, for example). |
| 12. | Select the USoftComJavaCall.dll file. |
| 13. | Click Next, Finish. It should now look like this: |
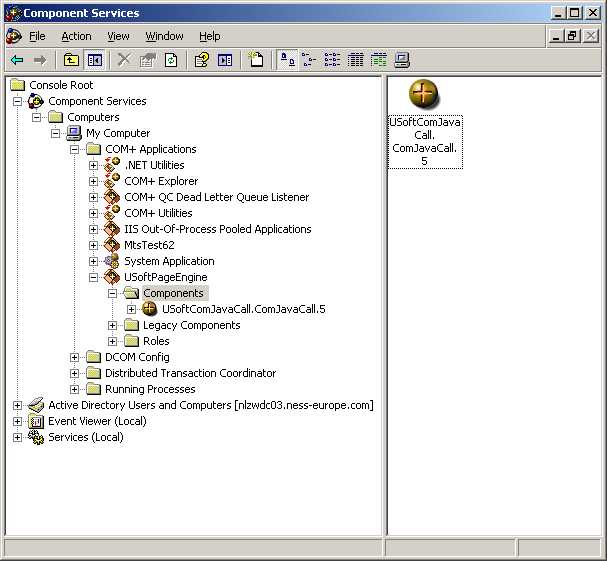
To make additional component settings:
For recent Windows versions only, the following settings must be made for the USoftComJavaCall component in Component Services.
To make these settings, right-click on the USoftComJavaCall node in the tree view and choose Properties to open its property sheet.
| 1. | On the Security tab, the: "Authorization ->Enforce access checks for this application" setting must be unchecked, i.e. switched off. |
| If you have this checkbox set to checked, you will receive server component access error messages. |
| 2. | On the Identity tab of the property sheet, for Account, if you select the System Account option, then make sure you avoid selecting the Interactive User option. This option can be useful on a developer machine if you know you are always logged in as the system administrator but on a server machine, it is not practical. |
| If you select the This User option, then make sure you specify the username and password of the account under which the page engine is to run. |
| 3. | On the Activation tab, for Activation Type, make sure you select the "Server application" option. |
| 4. | On the Advanced tab, for Server Process Shutdown, select the "Leaving running when idle" option. This way, the Page Engine is always ready for use, even if you have not called the Rules Service that uses it for a period. |
To configure Internet Information Server (IIS) for USoft:
| 1. | Create a virtual folder (an alias) in Internet Information Services (IIS) that points to the physical folder that holds the generated web pages. A virtual folder treats the referenced physical directory as an application. |
| 2. | Set the Session Timeout to a value larger than 0. The session timeout value determines how long users can be idle and still continue working without re-login. |
Raising this value consumes more system resources because some data is kept on behalf of each user. From a security perspective, a long session timeout doesn't stop a user being away from his browser whilst others misuse his open session. From a user friendliness perspective, a short session timeout forces a user to type his password after an short idle period.
See Also
Shutting down the USoft Page Engine
Uninstalling the USoft Page Engine
|
