|
In this design pattern, a page contains a Search block for search conditions and a Results block that is populated when you click the Search button. This is the default USoft look-and-feel for all info pages and lookup pages: you do not need to take any special action to achieve it.
In the picture shown, Reservation Nr and Scheduled Tour Nr are key fields. This causes them to be displayed in the Search block (above the grey line), and also in the multi-record Results grid. By contrast, the Customer and Taken By fields (and others) are non-key fields. This causes them to be displayed only in the single-record are of the Results block.
•You can move a column from a single-record area to a multi-record area (and vice versa). •You can duplicate a column between a single-record and a multi-record area. 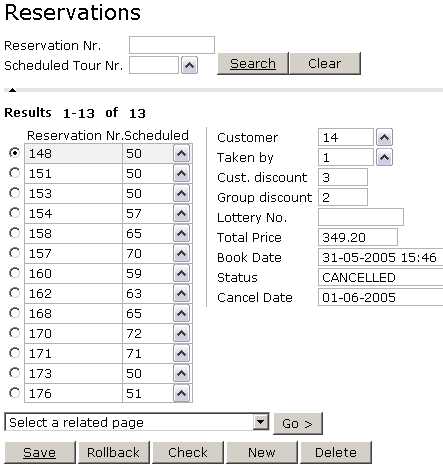
Moving a column from a single-record area to a multi-record area
For example, in the example shown, to get the Customer field to display in the multi-record area, you turn that field from a non-key field to a key field:
| 1. | In USoft Definer, find the Database Table and the Column in that table that corresponds to the field you want to move. |
| 2. | Set the "In Display Selection" column attribute for this column to a number. This number determines the order in which the column will be shown in the multi-record area relative to other columns that also have a number for "In Display Selection". |
| 3. | Close the Web Designer application if it was open. Then (re-)open the Web Designer application so that it picks up the new setting. |
| 4. | Re-publish the application or the individual web page. |
| See that the Customer field has not only moved to the multi-record grid in the Results block, but that it is now also displayed in the Search block (above the grey line). |
Duplicating a column between a single-record and a multi-record area
For example, in the example shown, to get the Customer field to display in the multi-record area AS WELL AS in the single-record area:
| 1. | From the USoft Web Designer catalog, open the page class. |
| 2. | Find the GridEditControl that contains the multi-record display. To do this quickly, click on the Preview Pane in the neighbourhood of this page area, then continue looking in the Object Tree. The node you are looking for should read something like "MultiRecordResultGrid (GridEditControl)". Make sure input focus is on that node. |
| 3. | Add a column to the grid control by choosing Insert, Grid Element, GridCellControl. Alternatively, you can drag a GridCellControl from the Controls catalog (the parent node there is InputControl) onto the grid node in the Object Tree. |
| The new column appears as a new child node of the GridEditControl you are on. |
| 4. | Right-mouse-click on the new child node and open the Property Inspector for it. Set the Data Source Item property to the name of the column you want duplicated in the grid. It is helpful to set the Name property to that column name as well. |
| NOTE 1: This operation does not cause the Customer field to appear in the Search area. You can get it to appear there by adding a TextColumnControl to the Search block (above the grey line). |
| NOTE 2: If you wanted to add the extra column control in a single-record area, you add a TextColumnControl instead of a GridCellControl. |
See Also
Page and Data Source Constructs
|
