|
See Also
The Object Activator helps you
create method calls. A method call causes an object to perform an
action. For example, a method call can be used to open a certain
new window if the end user clicks a button.
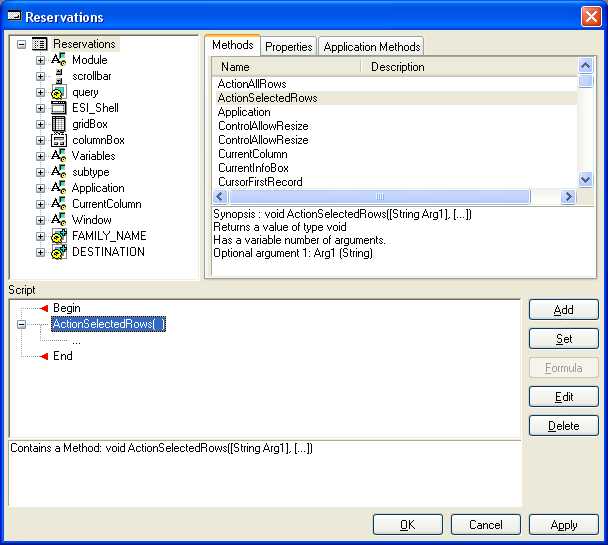
Open the Object Activator from
the Property Inspector by selecting an event property from the
Behavior tab page and then clicking the Edit button (...) at the
top of the Property Inspector.
To create a new method call,
you perform a number of steps:
|
·
|
Selecting the event for which you want to create a method call.
Do this by opening the Object Activator for the object and behavior
property that correspond to the event, e.g. the Action property of
a button, or the Post-open property of a window. |
|
·
|
Selecting the object you want to activate when the event
occurs, i.e. on which you want the method call to act. Do this by
using the Object Browser top-left pane in the Object Activator.
Note that some controls you have inserted are put under Variables.
They are especially the controls that behave like columns but
cannot query such as text boxes, spin boxes, or slider. |
|
·
|
Selecting the method or property to be called. The Method List
top-right pane of the Object Activator shows methods and properties
of the object currently selected in the Object Browser. |
|
·
|
Adding the method to the method call script. Do this by
clicking the Add button. |
|
·
|
Applying the composed method call. Do this by clicking the
Apply or OK button. |
The Object Activator also
helps you to get or set property values, or to provide values for
parameters expected by methods. A special Formula button helps you
write calls to the FORMULA() method more easily.
To use the Object Activator as
a stand-alone editor independently of event properties, choose
View, Object Activator from the Windows Designer menu bar.
|

